Бесплатный почтовый сервис Gmail
Gmail — это служба электронной почты, которая стала неотъемлемой частью нашей современной жизни. Можно сказать, что у каждого человека есть хотя бы один почтовый ящик и адрес электронной почты.
Многие люди имеют несколько адресов. Например, один ящик предназначен для работы, другой для друзей, третий для подписки на различные рассылки.
Содержание:
В Интернете существует большое количество различных сайтов и сервисов, позволяющих завести как платные, так и бесплатные почтовые ящики.
Почтовый сервис Gmail находится на сайте Google и предоставляет бесплатный почтовый ящик.
Чтобы приобрести эту приставку, перейдите на веб-сайт Google по адресу www.google.com. Затем выберите опцию Gmail в верхней части страницы. В этом случае переходим на страницу регистрации.
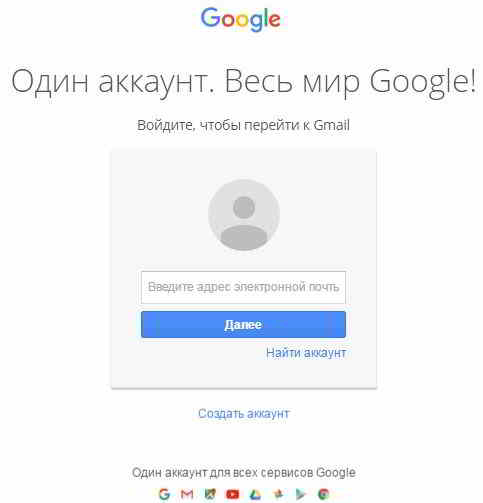
На сайте Google есть так называемая учетная запись. Аккаунт — это учетная запись, которая появляется на странице после регистрации.
После получения учетной записи на сайте Google мы получаем доступ ко всем сервисам и сервисам, предлагаемым компанией.
Это не только бесплатная электронная почта, но и множество других сервисов, которые можно найти на сайте Google. Среди прочего, это почтовый сервис gmail.
Сервис gmail — регистрация
Зайдите на этот сайт, нажмите «Создать учетную запись» и перейдите к регистрации.
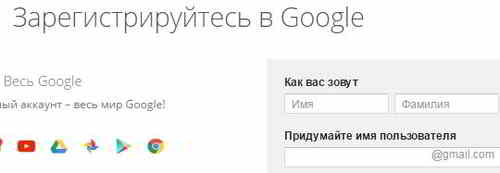
На странице регистрации необходимо заполнить анкету, что в целом является стандартной операцией при создании учетной записи электронной почты.
- Вы должны ввести свое имя, фамилию, а затем имя пользователя. Это также будет вашим логином. С его помощью вы сможете войти в свою учетную запись, а кроме того, это будет имя почтового ящика.

Сайт автоматически проверяет возможность использования этого имени и при необходимости предупреждает, если такое имя уже используется.
- Далее необходимо создать пароль. При его создании необходимо соблюдать определенные правила, описанные сервисом. В частности, он должен иметь не менее восьми символов.
Если следовать рекомендациям сервиса, они помогут защитить ваш почтовый ящик от злоумышленников и различных вирусов.
- В нижнем поле необходимо подтвердить пароль, а затем ввести дату рождения, пол и мобильный телефон. Телефон — информация необязательна. Затем вы можете ввести альтернативный адрес электронной почты.
- Затем нажмите Далее и откроется всплывающее окно с информацией о политике конфиденциальности и условиях использования сервиса. Их необходимо прочитать и принять, иначе работать с сервисом будет невозможно.
Временная почта или почтовый ящик (email) без регистрации.

- Ну вот и все, откроется окно, где остается только подтвердить свой аккаунт.
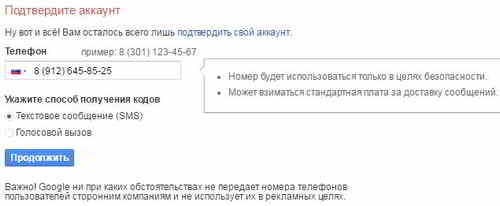
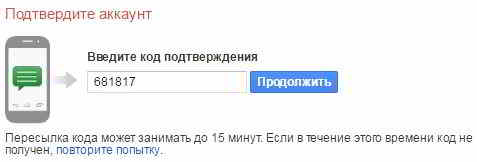
- Нажмите «Продолжить», и откроется другое окно, в поле которого нужно ввести проверочный код. Вы получите код через SMS на свой номер мобильного телефона, а затем нажмите Продолжить.
- В следующем окне останется только получить поздравление и нажать Перейти на сервис Gmail.

Интерфейс сервиса Gmail
Итак, мы зарегистрировали почтовый ящик на сервисе gmail, можем с ним работать. Также можно будет пользоваться всеми сервисами и сервисами, предлагаемыми нам компанией Google.
Сервис Gmail имеет интерфейс, мало чем отличающийся от других подобных ресурсов. Слева колонка папок, где сортируются письма. В почтовом ящике сразу после регистрации уже есть одно непрочитанное письмо от сервиса.

В верхней строке можно переключаться между почтой, контактами и задачами. Далее по этой линии идет инструмент для выбора писем, для обновления страницы и различные дополнительные настройки и опции, которые вы можете применить к своим письмам. Сами буквы размещаются в правой части окна.
Как сделать свой почтовый сервер бесплатно?
Если электронное письмо выделено жирным шрифтом, это означает, что электронное письмо еще не просматривалось. Нажатие на письмо откроет его для просмотра.
Создаем новое письмо на сервисе Gmail
- Чтобы написать письмо, нажмите кнопку Написать. Откроется окно, куда вводится буква.
- В первой строке «Кому» необходимо ввести адрес электронной почты человека, для которого она предназначена. Например, на личный почтовый ящик, но на сервисе Яндекс.
- В этой же строке есть две ссылки — Копировать и Скрыть. Если щелкнуть ссылку Копировать, появится другое поле.

- Это нужно для того, чтобы это же письмо, помимо основного адреса, было отправлено для информации еще кому-то. В поле для копирования в этом случае указывается почтовый ящик этого человека.
- Аналогично, если в первой строке Кому вставить второй адрес, разделенный точкой с запятой, то письмо также будет отправлено на два ящика.
- Но разница в том, что в первом случае получатель основного адреса и получатель копии будут понимать, что письмо адресовано на основной ящик, а на второй ящик оно ушло как копия. То есть эта информация появится в письме.
- Если требуется, чтобы получатель основного почтового ящика не знал, что это письмо получил кто-то другой, нажмите на ссылку Скрыть.
- Тогда основной получатель не будет знать, что это письмо тоже было отправлено на другой адрес. В этом разница между копией и слепой копией.
- Далее необходимо указать тему письма, хотя это не обязательно. Тема письма — это своего рода заголовок, кратко указывающий, о чем письмо, например Тестовое письмо.
- Если вам необходимо прикрепить к письму файл, воспользуйтесь ссылкой внизу окна «Прикрепить файлы». Открывается стандартное окно с проводником, где можно выбрать нужный файл и прикрепить его к письму.
- Для написания самого письма есть стандартная панель форматирования, где пишется письмо. Сначала вы можете ввести текст самого письма, а затем приступить к его редактированию.
- Основной текст может быть выделен полужирным, курсивом или подчеркнутым. Вы можете выбрать сам шрифт, указать размер, цвет и цвет фона. Вы можете использовать разные смайлики, которые показывают чувства автора.
- Есть специальная кнопка для вставки гиперссылки. Откроется окно, в котором можно указать текст ссылки и ее адрес.

- Также в письме можно использовать различные нумерованные или маркированные списки. Вы можете увеличить или уменьшить отступ в абзаце. Этот параметр также можно использовать в списках.
- Затем есть стандартные параметры выравнивания, по центру, выравнивание, по левому или правому краю.
- Если вам нужно отменить форматирование всего текста или его части, выделите эту часть и выберите «Отменить форматирование.
- Кроме того, если текст достаточно длинный, вы можете проверить правописание, выбрав параметр Проверка орфографии на вкладке «Дополнительно.
- Следует сказать, что когда вы создаете письмо, оно автоматически сохраняется в папке «Черновики». Если вдруг возникнет какая-то ошибка, вы всегда сможете вернуться к автоматически сохраненной копии письма в папке «Черновики.
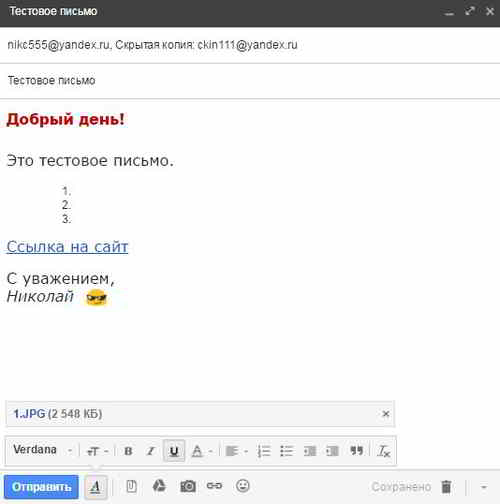
Итак, письмо готово и теперь его можно отправить, нажав одноименную кнопку. После того, как письмо отправлено, оно переносится из папки «Черновики» в папку «Отправленные», где его всегда можно найти.
Таким образом, почтовый сервис Gmail позволяет легко и просто работать с электронной почтой, функционала которой достаточно для комфортной работы.
Мы рады приветствовать вас на страницах нашего сайта quality21.ru — надеемся вам понравилась эта статья и вы поделитесь ею в социальных сетях!